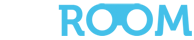Für PC-Gamer bringt die Pico 4 einen grossen Vorteil mit sich: Das günstige All-in-One-Headset lässt sich nämlich jederzeit mit dem PC verbinden. Ob kabelgebunden oder per WLAN: Die handliche VR-Brille der Tik-Tok-Schmiede erweist sich als ein perfomantes Allround-Talent.
Die Pico 4 ist meiner Meinung nach eines der derzeit besten Standalone-VR-Headsets. Nicht nur verfügt es für seine Preisklasse über eine hohe Auflösung und einen guten Tragekomfort. Es lässt sich auch ganz bequem als Allround-VR-Headset einsetzen, wenn ihr für PC-Spiele noch kein VR-Headset besitzt – und: Ihr könnt praktisch jedes VR-Erlebnis aus der PC Library geniessen, vorausgesetzt natürlich, ihr verfügt über einen einigermassen guten heimischen Rechenknecht. Abhängig von eurer WLAN-Ausrüstung und -Abdeckung fungiert das 300 Gramm leichte VR-Headset dann als drahtloser Streaming-Geselle für kabelloses PC-VR-Vergnügen in der Stube. Alternativ geht es auch kabelgebunden. Aber eins nach dem anderen. Im folgenden Beitrag zeigen wir euch Schritt für Schritt die praktischen Optionen auf.
Pico 4 via USB am PC anschliessen
Am zuverlässigsten und einwandfrei funktioniert die Verbindung über ein USB-C-Kabel. Dazu sei jedoch angemerkt, dass nicht jedes beliebige USB-C-Kabel den Spezifikationen genügt. Um ausreichend Bewegungsspielraum zu haben, eignet sich ein etwas längeres Kabel. Am besten haltet ihr beim Kauf Ausschau nach USB-C-Kabeln, welche unter dem Zubehör der Meta-Quest-Brillen (ehemals «Oculus Quest») bislang als kompatibel aufgeführt waren. Ich selbst nutze ein «Amazonbasics»-Kabel, das als eines der ersten Kabel bereits mit der Quest 1 funktioniert hat. Fürs Verbinden mit dem PC müsst ihr den «Pico Streaming Assistant» aus der Software-Bibliothek von Pico auf dem PC installiert haben.
Der Rest ist simpel: Nachdem das USB-Verbindungs-Kabel über eine USB-3.0-taugliche USB-A-Buchse mit dem Rechner und über einen USB-C-Anschluss mit dem Headset verbunden wurde und nachdem ihr euch bei Steam am PC eingeloggt habt, setzt ihr das Headset auf und fordert den Streaming Assistant der Brille mittels der Schaltfläche «Connect» auf, eine Verbindung zum PC aufzubauen. Ihr landet dann direkt in Steam VR und könnt von da die Spiele aus dem Steam-VR-Katalog starten.
Kleiner Tipp: Wenn ihr wieder aus einem Spiel rauswollt, einfach auf dem linken Controller die Menütaste links aussen drücken, um zwischen Steam-VR-Spielen zu wechseln.
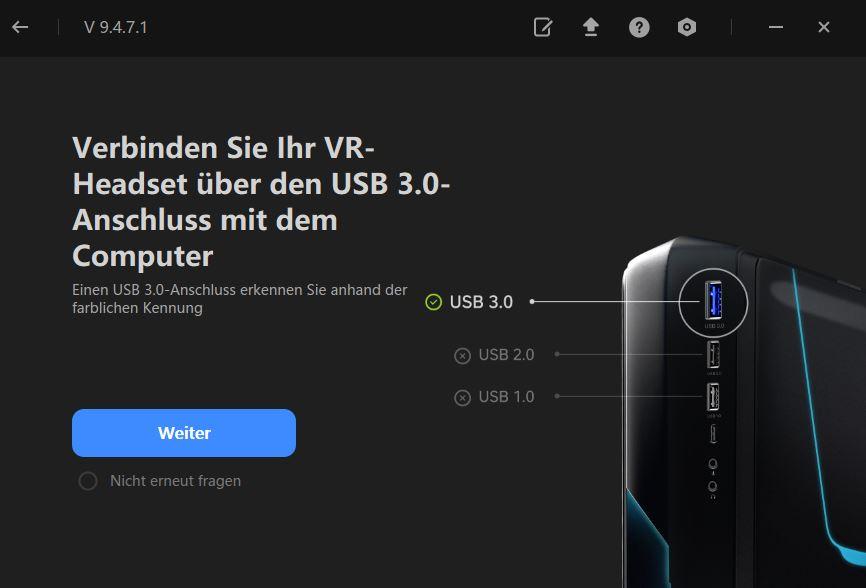
Kabellos via Streaming Assistant
Die beste Möglichkeit, die Pico als Streaming-Device zu nutzen, ist die Option über einen 5-Ghz-fähigen WLAN-Router. Ich habe beispielsweise eine Fritz!Box 7590 im Einsatz, die ich als Bridge-Router zu meiner UPC Connect Box nutze. Nun gibt es zwei Möglichkeiten: Für einen kleinen Aufpreis (ca. 15 Euro) gibt es im Pico Store die Anwendung «Virtual Desktop».
Einige von Euch mögen sich nun fragen, ob man denn «Extra-Cash» für die Virtual-Desktop-Streamer-App ausgeben soll, wenn es von Pico den kostenlosen Streaming Assistant gibt. Es scheint, dass sich auch die Pico-Software seit einigen Monaten in der Performance stark verbessert hat. Ich persönlich nutze beide Anwendungen, bevorzuge jedoch meist Virtual Desktop. Vielleicht habe nur ich diesen Eindruck. Das Buffering und die Auflösung scheinen mir besonders bei High-End-Spielen etwas flüssiger vonstattenzugehen. Wenn ihr aber einfach spielen wollt und keine Ultra-Grafikkarte im Einsatz hat, könnt ihr getrost die Pico-Link-Software einsetzen.
Gekaufte Oculus-Inhalte (via Revive-Tool) lassen sich übrigens meiner Meinung nach besser über die Virtual Desktop verwalten und aufstarten: Man gelangt im Dashboard der Anwendung schneller als über den Streaming Client von Pico zu allen Titeln.
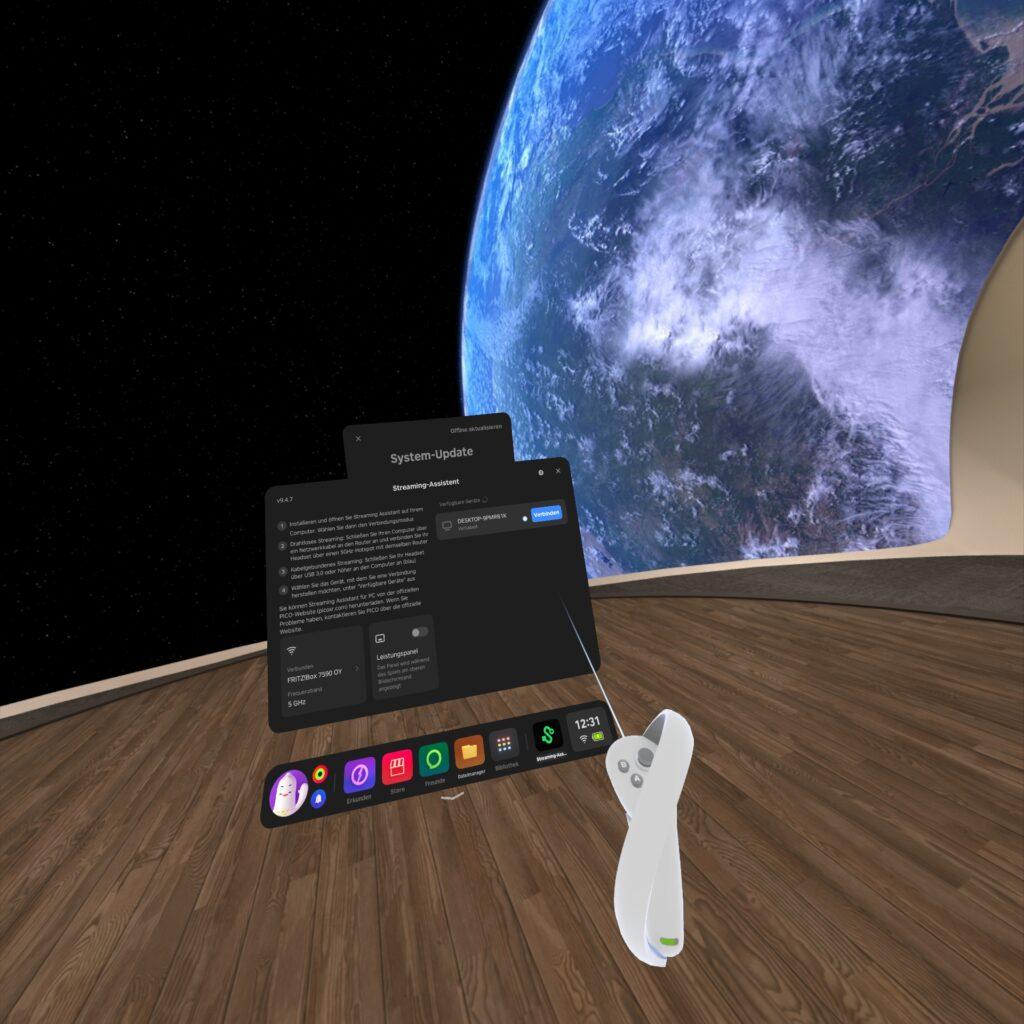
Die Verbindung über den Streaming-Assistant funktioniert fast genauso wie bei einer kabelgebundenen Verbindung: Öffnet den Streaming-Assistenten auf dem PC und wählt beim Start nun jedoch Wi-Fi statt USB. Dieselbe Anwendung öffnet ihr auf der Pico 4, sucht dort nach eurem PC, klickt auf «Verbinden» – und schon befindet ihr euch in der Steam-VR-Umgebung.
Tipps zum Streaming-Assistant
Die Video-Einstellungen des Pico-Streaming-Assistenten würde ich mehr oder weniger bei den Standard-Settings belassen, was den Codec (H.265) und die Bitrate anbelangt. Wenn ihr eine schnelle Grafikkarte euer Eigen nennt (RTX 3090 oder höher), könnt ihr bei guter WLAN-Verbindung auch auf «Ultra» schalten und den 90-Hz-Modus ausprobieren. 90 Hz ist natürlich immer flüssiger als 70 Hz – aber das müsst ihr je nach eurer Streaming-Qualität Grafik-Hardware einmal selbst austesten.
Kabellos via Virtual Desktop
Um Virtual Desktop zu nutzen, lädt ihr Virtual Desktop Streamer App herunter. Durchklickt den Install-Wizard. Beim ersten Start der PC-Anwendung gebt ihr zunächst unter «Accounts» denselben Usernamen ein, nach welchem auch eure Pico 4 in den Einstellungen benannt ist. Um das nachzuschauen, geht ihr in der Brille auf die untere Menüleiste und klickt auf den Avatar-Kreis (links aussen). Sobald ihr dieselbe Applikation auch für die Pico 4 gekauft und installiert habt, wird beim ersten Start der VR-App die Bandbreite des Desktop-PCs gemessen.
Achtet darauf, dass der PC über ein Cat7-Gigabit-Patch-Kabel zum Router verbunden ist. Wenn ihr euch nahe eures Routers befindet, sollte die Bandbreite sich bei etwa 866 Mbps einpegeln, was in der Regel ein guter Wert ist. Wenn ihr nun die Virtual-Desktop-App der Brille startet, werdet ihr unter Umständen direkt in die Desktop-Ansicht eures PCs katapultiert, könnt aber jederzeit mit der linken Taste des linken Controllers wieder zum Dashboard der Streaming-App hüpfen, um von dort – ganz bequem – die PC-VR-Spiele direkt aus der Gesamt-Library zu wählen, oder auch um zwischen den PC-VR-Spielen zu wechseln.
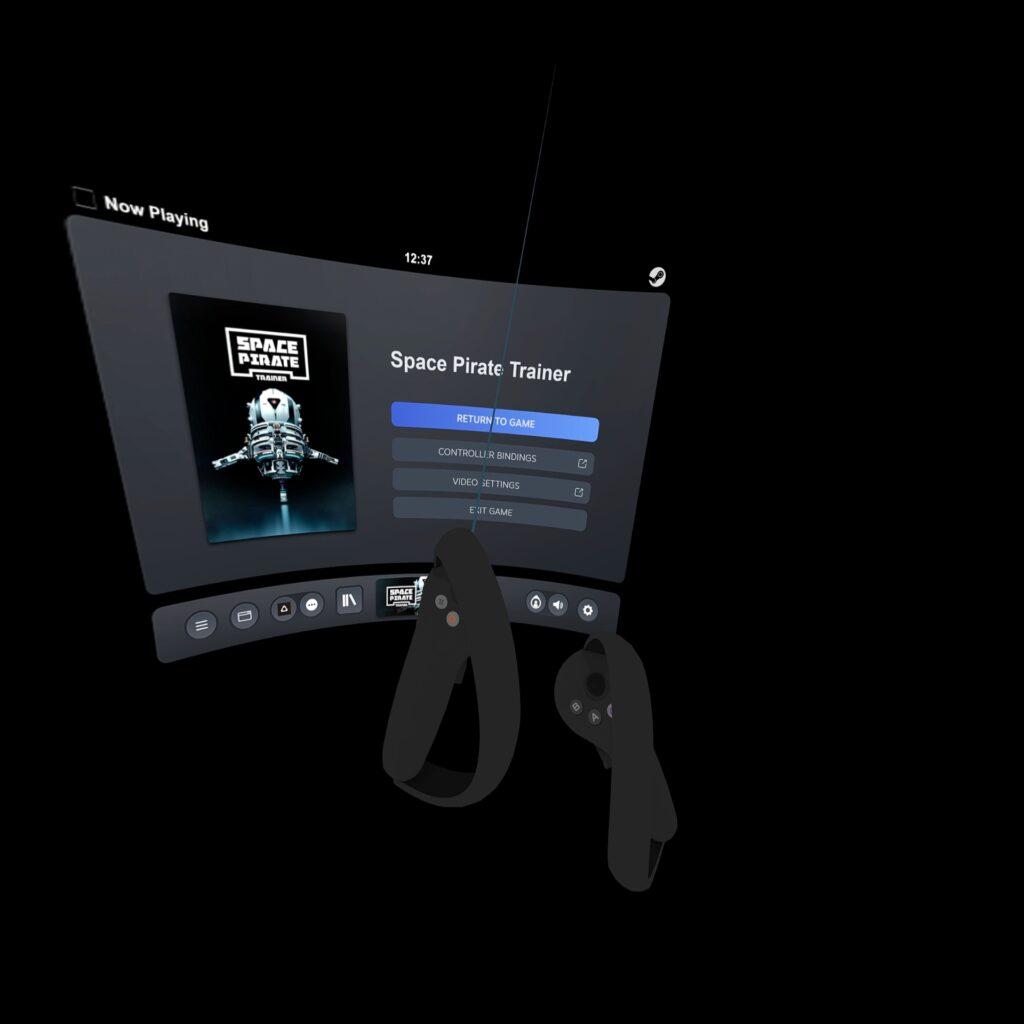
Häufige Probleme
Wenn das Setup via Virtual Desktop nicht ganz so geschmeidig verläuft, kann die Fehlersuche oft darin bestehen, sich zu vergewissern, ob die Streamer App auf dem PC richtig läuft. Ob allenfalls ein Konflikt mit einer Firewall-Regel oder mit dem Antivirus-Programm besteht. Oder ob ihr nicht denselben Usernamen der Pico 4 für die gleichnamige Desktop-Anwendung vergeben habt. Ihr solltet, wie eingangs erwähnt, über einen schnellen Wi-Fi Router verfügen («AC» oder «AX»). Das Headset sollte sich zudem im 5-Ghz-Frequenzband befinden (nicht im 2,4-Ghz-Band). Dazu müsst ihr die Einstellungen eures Routers überprüfen. Wie schon dargelegt, sollte man sich im Idealfall mit dem Headset immer in unmittelbarer Nähe des WLAN-Routers befinden. Achtet ausserdem darauf, sowohl das Headset und App(s) als auch die zugehörigen PC-Anwendungen aufzudatieren.