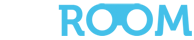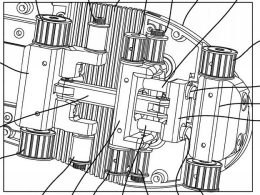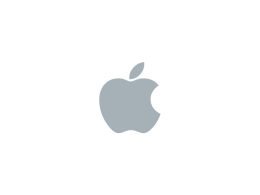Pour les joueurs sur PC, le Pico 4 présente un grand avantage : le casque tout-en-un bon marché peut en effet être connecté à tout moment au PC. Que ce soit par câble ou par WLAN, les lunettes VR pratiques de l'entreprise Tik-Tok se révèlent être un talent polyvalent perfomant.
Le Pico 4 est à mon avis l'un des meilleurs casques VR autonomes du moment. Il offre non seulement une haute résolution et un bon confort pour sa catégorie de prix. Il peut également être utilisé comme casque VR polyvalent si vous ne possédez pas encore de casque VR pour les jeux sur PC - et : Vous pouvez pratiquement chaque VR à partir de la PC Library, à condition bien sûr que vous disposiez d'un ordinateur relativement performant à la maison. En fonction de votre équipement et de votre couverture WLAN, le casque VR de 300 grammes fait office de compagnon de streaming sans fil pour le plaisir du PC VR sans fil dans le salon. Il est également possible de le connecter par câble. Mais chaque chose en son temps. Dans l'article suivant, nous vous présentons les options pratiques étape par étape.
Connecter le Pico 4 au PC via USB
La connexion la plus fiable et la plus efficace est celle d'un câble USB-C. Il convient toutefois de noter que n'importe quel câble USB-C ne répond pas aux spécifications. Pour disposer d'une marge de manœuvre suffisante, il est préférable d'utiliser un câble un peu plus long. Lors de l'achat, il est préférable de chercher des câbles USB-C qui étaient jusqu'à présent mentionnés comme compatibles dans les accessoires des lunettes Meta Quest (anciennement "Oculus Quest"). J'utilise moi-même un câble "Amazonbasics", qui a été l'un des premiers câbles à fonctionner avec la Quest 1. Pour la connexion avec le PC, vous devez utiliser le "Pico Streaming Assistant" de la Bibliothèque de logiciels de Pico installés sur le PC.
Le reste est simple : après avoir connecté le câble de connexion USB à l'ordinateur via une prise USB-A compatible USB 3.0 et au casque via un port USB-C, et après vous être connecté à Steam sur votre PC, vous mettez le casque et demandez à l'assistant de streaming des lunettes d'établir une connexion avec le PC au moyen du bouton "Connect". Vous atterrirez alors directement dans Steam VR et pourrez lancer les jeux du catalogue Steam VR à partir de là.
Petit conseilSi vous voulez sortir d'un jeu, appuyez simplement sur le bouton de menu extérieur gauche du contrôleur gauche pour passer d'un jeu Steam VR à l'autre.
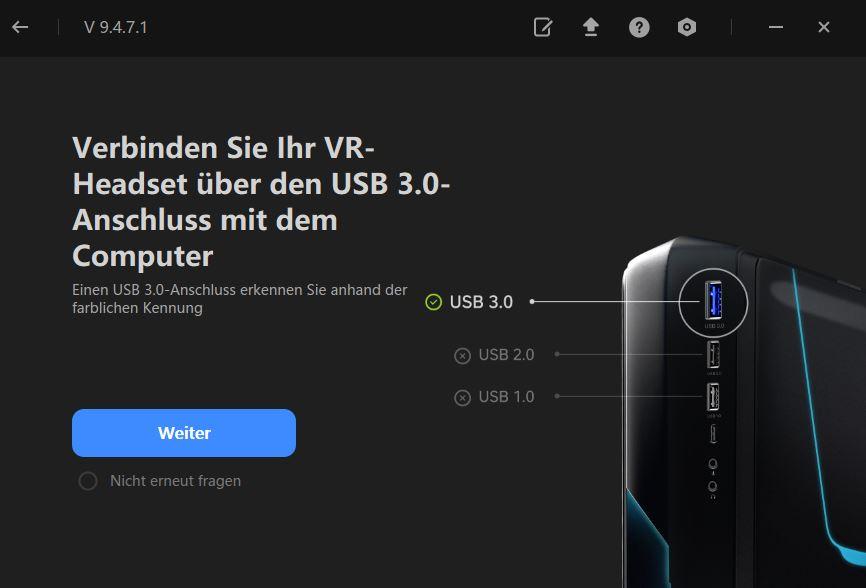
Sans fil via l'assistant de streaming
La meilleure façon d'utiliser le Pico comme un périphérique de streaming est l'option via un routeur WLAN compatible 5 GHz. J'utilise par exemple une Fritz!Box 7590, que j'utilise comme routeur pont vers ma UPC Connect Box. Il y a maintenant deux possibilités : Pour un petit supplément (environ 15 euros), il y a l'application "Virtual Desktop" dans le Pico Store.
Certains d'entre vous se demandent peut-être s'il faut dépenser de l'argent supplémentaire pour l'application Virtual Desktop Streamer alors que Pico propose l'assistant de streaming gratuit. Il semble que le logiciel de Pico se soit lui aussi considérablement amélioré en termes de performances depuis quelques mois. Personnellement, j'utilise les deux applications, mais je préfère généralement Virtual Desktop. Je suis peut-être le seul à avoir cette impression. Le buffering et la résolution me semblent un peu plus fluides, surtout pour les jeux haut de gamme. Mais si vous voulez simplement jouer et que vous n'avez pas de carte graphique ultra, vous pouvez utiliser le logiciel Pico-Link en toute confiance.
Les contenus Oculus achetés (via l'outil Revive) sont d'ailleurs à mon avis plus faciles à gérer et à lancer via le Virtual Desktop : on accède plus rapidement à tous les titres dans le tableau de bord de l'application que via le client de streaming de Pico.
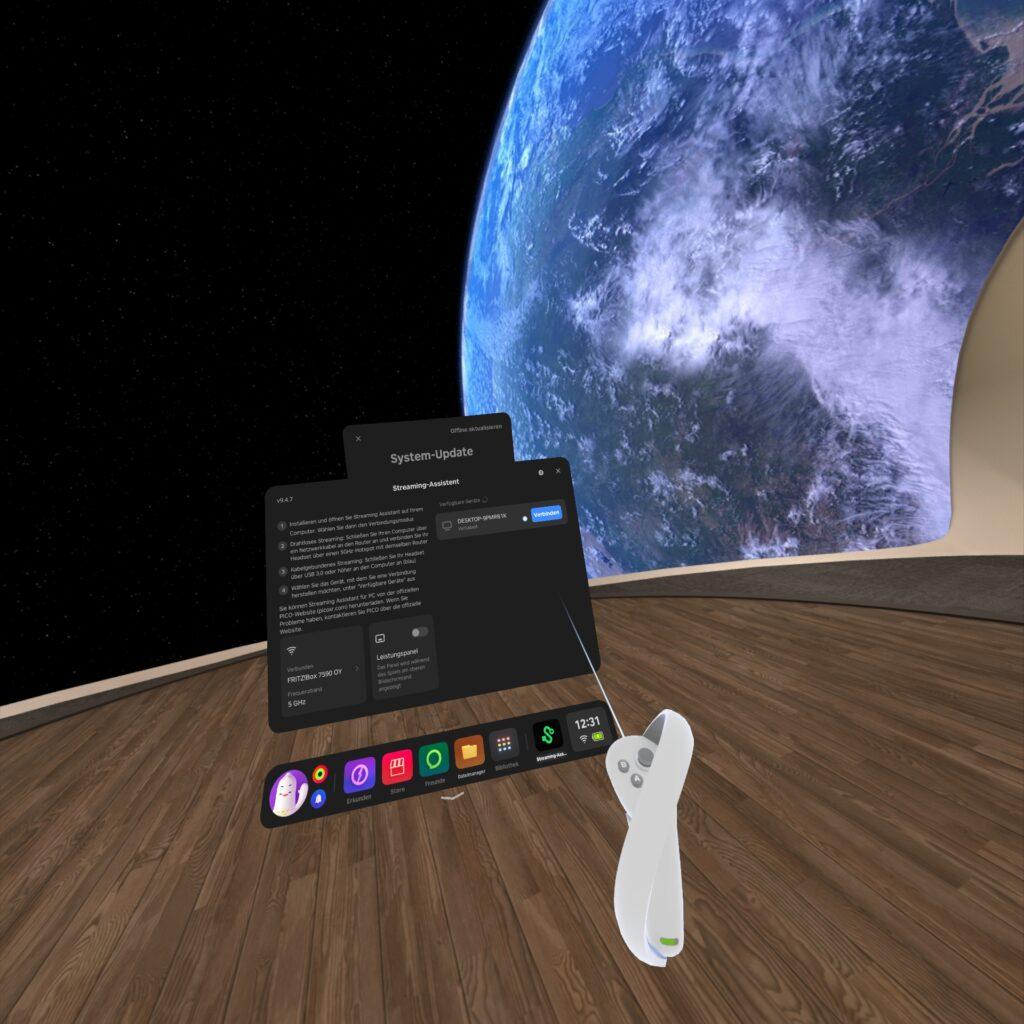
La connexion via l'Assistant de streaming fonctionne presque exactement de la même manière que pour une connexion câblée : ouvrez l'Assistant de streaming sur le PC et sélectionnez maintenant lors du démarrage cependant Wi-Fi au lieu de USB. Ouvrez la même application sur la Pico 4, recherchez votre PC, cliquez sur "Connecter" et vous voilà dans l'environnement Steam VR.
Conseils sur l'assistant de streaming
En ce qui concerne les paramètres vidéo de l'assistant de pico streaming, je laisserais plus ou moins les paramètres par défaut en ce qui concerne le codec (H.265) et le débit binaire. Si vous possédez une carte graphique rapide (RTX 3090 ou supérieure), vous pouvez également, avec une bonne connexion WLAN, passer en mode "Ultra" et essayer le mode 90 Hz. 90 Hz est bien sûr toujours plus fluide que 70 Hz - mais vous devez tester cela vous-même en fonction de la qualité de votre matériel graphique de streaming.
Sans fil via Virtual Desktop
Pour utiliser Virtual Desktop, téléchargez Application Virtual Desktop Streamer de l'application. Cliquez sur l'assistant d'installation. Lors du premier démarrage de l'application PC, entrez sous "Comptes" le même nom d'utilisateur que celui de votre Pico 4 dans les paramètres. Pour vérifier cela, allez dans la barre de menu inférieure des lunettes et cliquez sur le cercle d'avatar (à l'extérieur à gauche). Dès que vous aurez acheté et installé la même application pour la Pico 4, la bande passante de votre ordinateur de bureau sera mesurée lors du premier lancement de l'application VR.
Veillez à ce que le PC soit connecté au routeur via un câble patch Cat7 Gigabit. Si vous vous trouvez à proximité de votre routeur, la bande passante devrait se situer autour de 866 Mbps, ce qui est généralement une bonne valeur. Lorsque vous lancez l'application de bureau virtuel des lunettes, vous pouvez être catapulté directement dans l'affichage du bureau de votre PC, mais vous pouvez à tout moment revenir au tableau de bord de l'application de streaming avec le bouton gauche de la manette de gauche pour sélectionner directement les jeux PC-VR dans la bibliothèque complète ou pour passer d'un jeu PC-VR à l'autre.
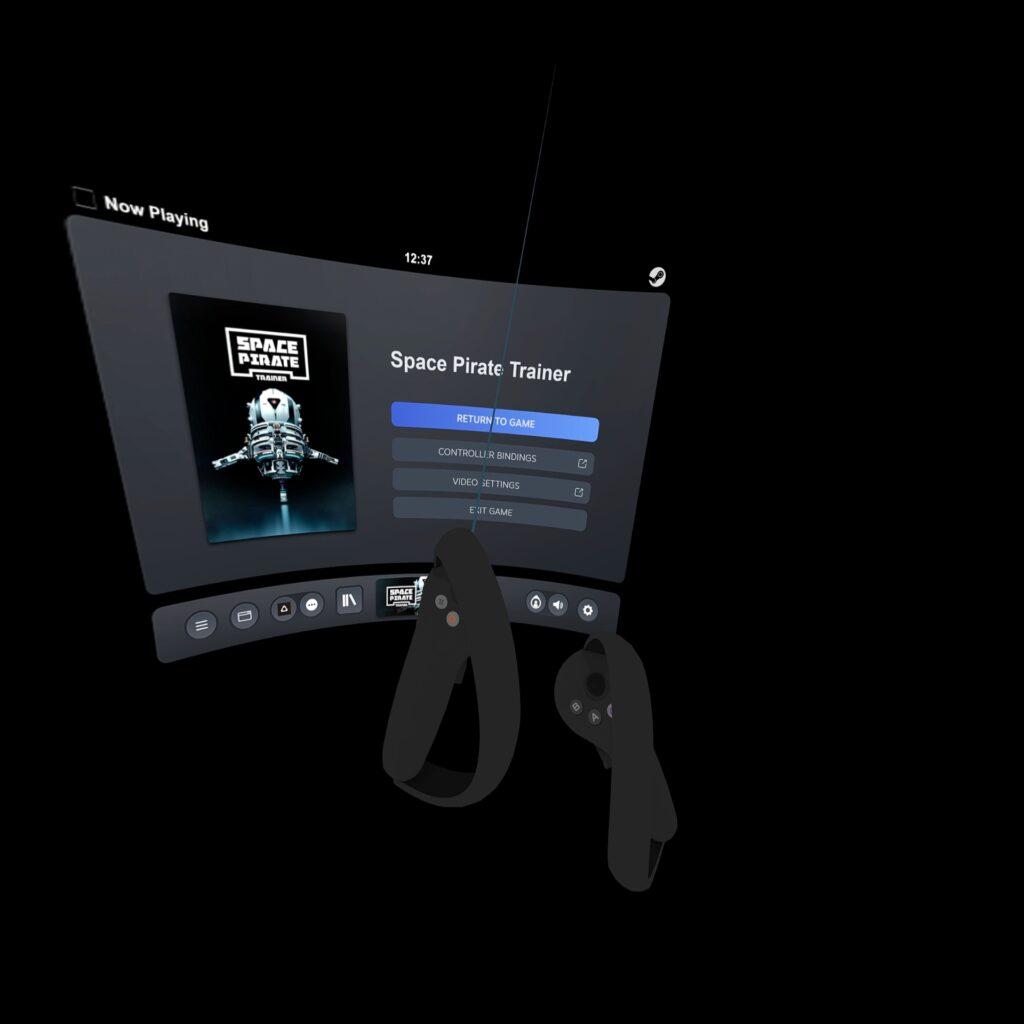
Problèmes fréquents
Si l'installation via Virtual Desktop ne se déroule pas aussi facilement, le dépannage peut souvent consister à s'assurer que l'application Streamer fonctionne correctement sur le PC. S'il y a éventuellement un conflit avec une règle de pare-feu ou avec le programme antivirus. Ou si vous n'avez pas attribué le même nom d'utilisateur de Pico 4 à l'application de bureau du même nom. Comme mentionné au début, vous devriez disposer d'un routeur Wi-Fi rapide ("AC" ou "AX"). Le casque doit également se trouver dans la bande de fréquence de 5 GHz (et non de 2,4 GHz). Pour cela, tu dois vérifier les paramètres de ton routeur. Comme nous l'avons déjà expliqué, l'idéal est de toujours se trouver à proximité immédiate du routeur WLAN avec le casque. Veillez également à mettre à jour le casque et les applications, ainsi que les applications PC correspondantes.